2. Booting CDRoom
pilih CDRoom pada home VMware.kemudian cari ubuntu 9.10 yang anda simpan di komputer anda.
Kemudian akan muncul tampilan untuk memilih bahasa
3. Pilih bahasa anda kemudian pilih opsi kedua “Install Ubuntu” dan tekan tombol “enter”…
Tunggu sampai CD dimuat kedalam RAM
Anda akan melihat wallpaper untuk beberapa saat. Ketika installer muncul, Anda akan bisa memilih bahasa yang Anda inginkan untuk keseluruhan proses instalasi. Klik tombol “Forward” untuk melanjutkan…
4. Memilih Lokasi dan Zona Waktu
Selanjutnya kita diminta untuk memilih lokasi dan zona waktu sesuai lokasi dan zona waktu kita saat ini. Hal ini penting karena beberapa setting-an akan otomatis mengikuti lokasi kita.
Menggunakan server yang lebih dekat tentu akan menghemat bandwith dan mempercepat waktu downloadnya. Cara yang lebih cepat yaitu dengan meng-klik saja kota kita di peta. Klik Forward.

5. Mem-partisi Hardisk
Bagian ini merupakan bagian tersulit dan terpenting dari proses instalasi. Kesalahan dalam mem-partisi bisa mengakibatkan kita kehilangan data. Sebab itu, kita sebaiknya melakukan backup terlebih dahulu. Anda memiliki empat pilihan:
1. Jika komputer Anda sudah ada os lain (misalnya windowas7) dan Anda menginginkan sistem dual boot, pilih opsi pertama: “Install them side by side, choosing between them at each startup”.
1. Jika komputer Anda sudah ada os lain (misalnya windowas7) dan Anda menginginkan sistem dual boot, pilih opsi pertama: “Install them side by side, choosing between them at each startup”.
2.Jika Anda ingin menghapus operating system yang ada, atau hard drive sudah kosong dan Anda ingin installer secara otomatis melakukan partisi hard drive, pilihlah opsi kedua, “Use the entire disk”.
Opsi ini sangat direkomendasikan kepada pengguna yang tidak memiliki os lain di komputernya atau yang ingin menghapus os yang ada, contohnya OS Windows.
3. Opsi ketiga adalah “Use the largest continuous free space” dan akan menginstall Ubuntu 9.10 pada space yang belum dipartisi pada hard drive yang dipilih.
4. Opsi keempat adalah “Specify partitions manually” dan pilihan ini sangat direkomendasikan untuk pengguna level advanced, pilihan ini untuk membuat partisi khusus atau melakukan format hard drive dengan sistem file lain. Ini juga dapat digunakan untuk membuat partisi /home yang sangat berguna untuk melakukan instalasi ulang keseluruhan sistem.
Klik forward untuk melakukan install
Membuat User (Pengguna)
Isikan nama kita pada field “What is your name
Isikan Username untuk login kita pada field “What name do you want to use log in”
Isikan pasword kita pada field “Choose a password to keep your account safe”
Kemudian akan muncul tampilan berikut setelah anda klik forward
- Migrasi Dokumen dan Setting
Tahap ini adalah untuk mengimpor dokumen dan setting (termasuk wallpaper) dari windows. Kita bisa memilih untuk tidak melakukan impor sama sekali, atau mengimpor setting dan file tertentu saja. Agar tidak bingung, sebaiknya jangan impor sama sekali. Selanjutnya klik Forward. - Summary, instalasi GRUB
Sebelum memasuki tahap instalasi yang sesungguhnya, kita akan diminta melihat summary, memeriksa dengan baik keseluruhan setting sebelum menginstall. Pada menu ini, kita juga bisa memilih untuk membatalkan instalasi, dengan meng-klik “Quit” dan kita bisa memilih dimanakah kita akan menginstall GRUB (Boot Manager/Loader) atau malah tidak menginstall GRUB sama sekali jika kita tidak memakai dual boot.
Selanjutnya klik Install dan tunggu hingga proses peng-install-an selesai. Setelah selesai kita akan di minta untuk me-restart PC/Laptop kita dengan meng-klik “Restart Now”.
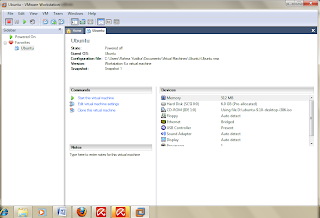








Tidak ada komentar:
Posting Komentar